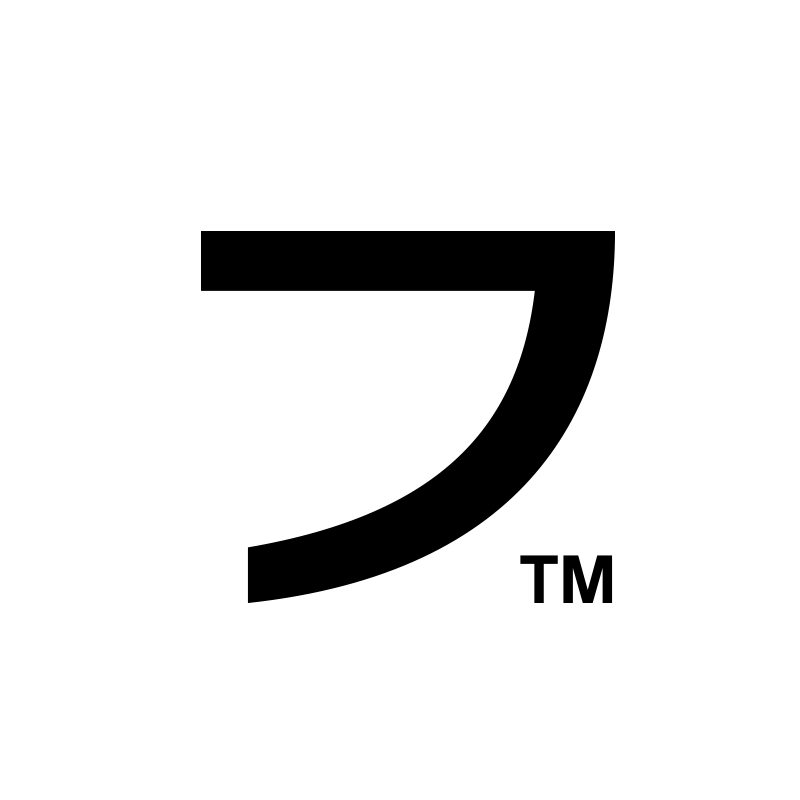Webサイトは、公開してからが本当のスタートです。
公開後の運用フェーズにおいて必須となる「更新業務」には、
主に、以下のようなものがあります。
- お知らせ
- スタッフブログ
- 実績紹介
- お客様の声 など
実際の更新業務は、簡単な操作で済むものから、複雑な操作が必要になるものまで、Webサイトの仕様により、さまざま。
頻度や内容にもよりますが、日々の通常業務をこなしながら、これらの業務を行うのは、それなりの労力と時間を要します。
また、更新方法が
- 難しい
- わからない
- 手間がかかる
となれば、なおいっそうのこと。
より少ない労力で、円滑かつ安全に更新業務を推進するには、解決しなければならない課題と言えます。
今回は、これらの課題を解決するべく行っている対策をご紹介したいと思います。
WordPressのカスタマイズ
過去にも何度か紹介していますが、弊社では更新機能を必要とするWebサイトを構築する場合、WordPress(CMS)を導入することが多くなっています。
・そもそも「CMS(WordPress)」ってナニ?【導入編】
WordPressはカスタマイズをしなくとも使いやすいCMSなのですが、お客様のご要望に沿ったものを作る上で、カスタマイズは必須です。
カスタマイズ内容は、見た目でわかるものから、些細な設定まで数多くあります。
今回は、飛躍的にWordPressの使いやすさを向上させる、5つのカスタマイズをご紹介します。
1.権限を「投稿者」にする
WordPressには、5つの権限があります。
- 管理者:すべての管理機能にアクセスできるユーザー
- 編集者:他のユーザーの投稿を含むすべての投稿を発行、管理できるユーザー
- 投稿者:自身の投稿を発行、管理できるユーザー
- 寄稿者:自身の投稿を編集、管理できるが、発行はできないユーザー
- 購読者:プロファイル管理のみを実行できるユーザー
引用:ユーザーの種類と権限
上記の説明通り、どの権限を使用するかによって、ユーザーが操作できる管理機能に制限がつきます。
基本的に、クライアントにお渡しする権限は「投稿者」です。
理由は2つあります。
理由1.誤操作によるトラブルを回避する。
管理者権限では、すべての設定を操作することが可能です。
設定の中には、Webサイトの表示に大きく関わるものもあります。
もし変更してはいけない設定を変更してしまった場合、「Webサイトが表示されなくなる」など、重大なトラブルを引き起こしてしまう原因にもなります。
そのため、お客様には「投稿者」の権限をお渡し、安全に操作していただけるようにしています。
理由2.表示されるメニューを変更する
どの管理者権限でログインしているかで、表示されるメニューが変わります。
下図1のように、管理者権限では、すべての設定を操作できるため、その分メニューが多くあります。
しかし、投稿者権限では、管理者権限と比べてメニューが半分にまで減っています。
これは、投稿者権限では、「投稿の発行、管理」しか操作できないため、他の操作に必要なメニューは非表示になっています。
このように、操作できる範囲のメニューしか表示されなくなることで、未然に誤操作を防ぐことが出来ます。
▼図1:「管理者権限」と「投稿者権限」のメニュー
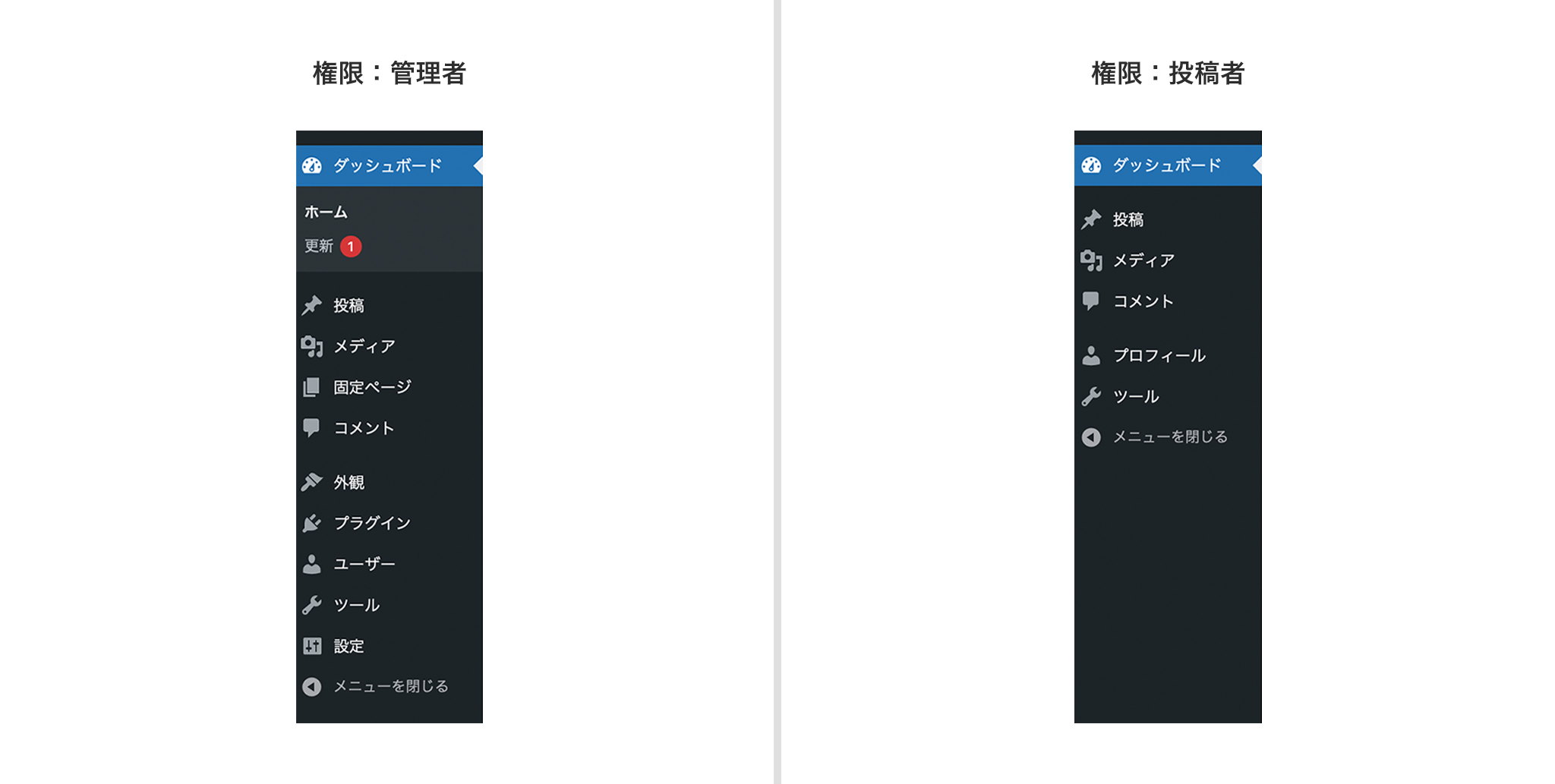
2.不要なメニューを非表示にする
投稿者権限では、先程説明した通り、操作できる範囲のメニューしか表示されなくなります。
この「操作できる範囲」を、さらに制限したい場合に、不要なメニューを非表示にします。
例えば、コメント機能を必要としない仕様であれば、コメントやプロフィールのメニューは不要になります。
このメニューがあることで、何か重大なトラブルの原因になることはありませんが、不要なものは見えなくしておいたほうがスッキリします。
下図2は、投稿者権限から、さらに不要なメニューを非表示にした場合です。
▼図2:「コメント、プロフィール、ツール」を非表示
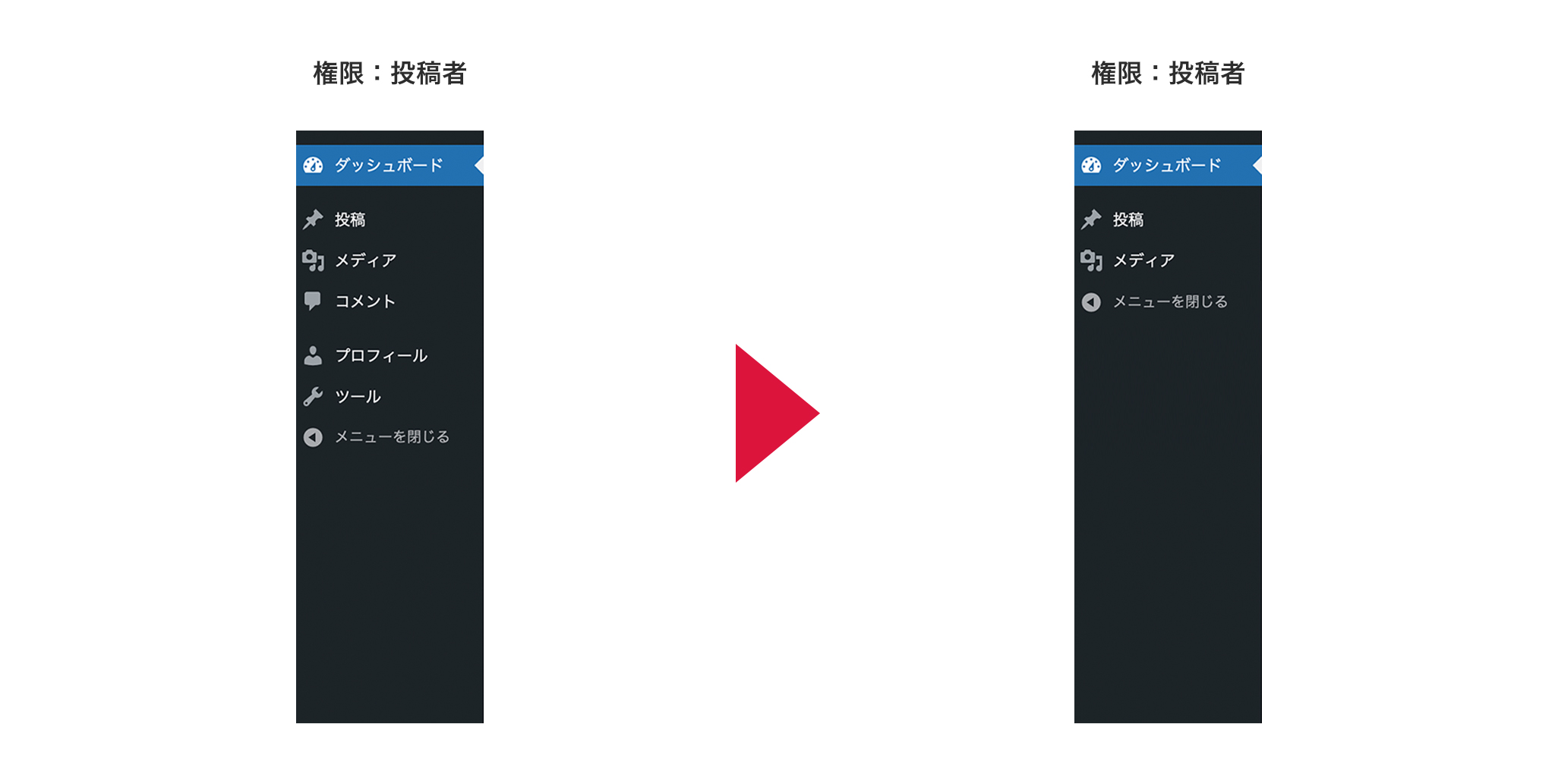
残っているメニューが格段に少なくなりましたね。
誤操作もなく、迷わず、ストレスなく記事の作成を進めることができます。
3.記事一覧の表示項目を変更する
記事の一覧ページでは、基本的に「タイトル、カテゴリー、日付」などが表示されていますが、下図3のように「本文の抜粋」や「サムネイル画像」を表示させることもできます。
更新作業の際に、
- 過去にどのようなサムネイル画像を使っていたのか
- 他の人がどのような記事を書いていたのか
など、ちょっとしたことを確認したい時、いちいち記事の詳細画面を開いて確認するのは、手間と時間がかかります。
更新業務を一人で行っているなら、過去の記事を把握していてまだいいですが、複数人で分担して更新業務を行っている場合は特に、他の記事の情報を一覧で確認できるのはとても便利です。
▼図3:記事一覧画面
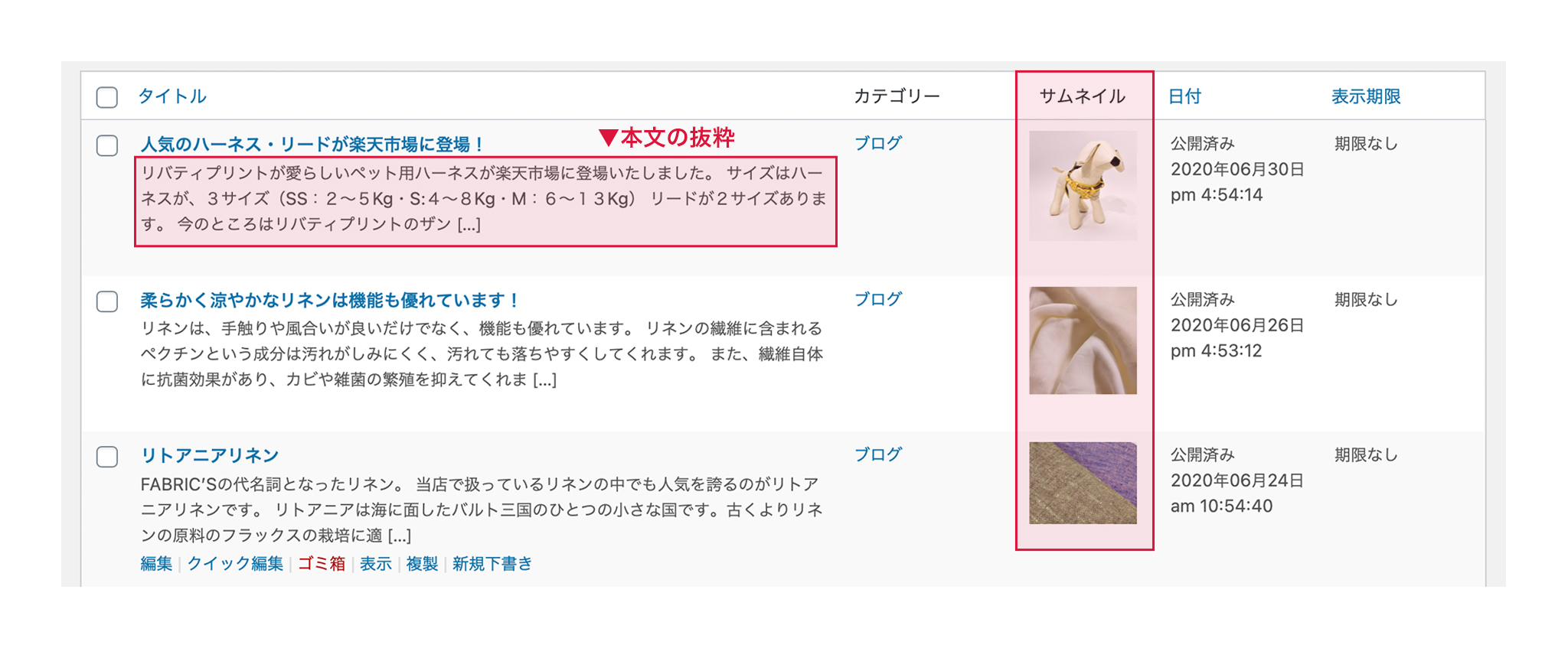
4.エディターのツールバーを変更する
エディターのツールバーとは、本文入力エリア(エディター)の上部にあるツールバーのことです。(下図4)
ツールアイコンの見た目で何となく使い方が分かるものから、よく分からないものもありますよね。
この中には、ほぼ使用する機会のないツールもあります。そういった不要なツールの削除や、逆にあった方がいい便利なツールの追加を行います。
各種ツールの説明については、必要に応じて更新マニュアルで解説しています。
▼図4:ツールバー
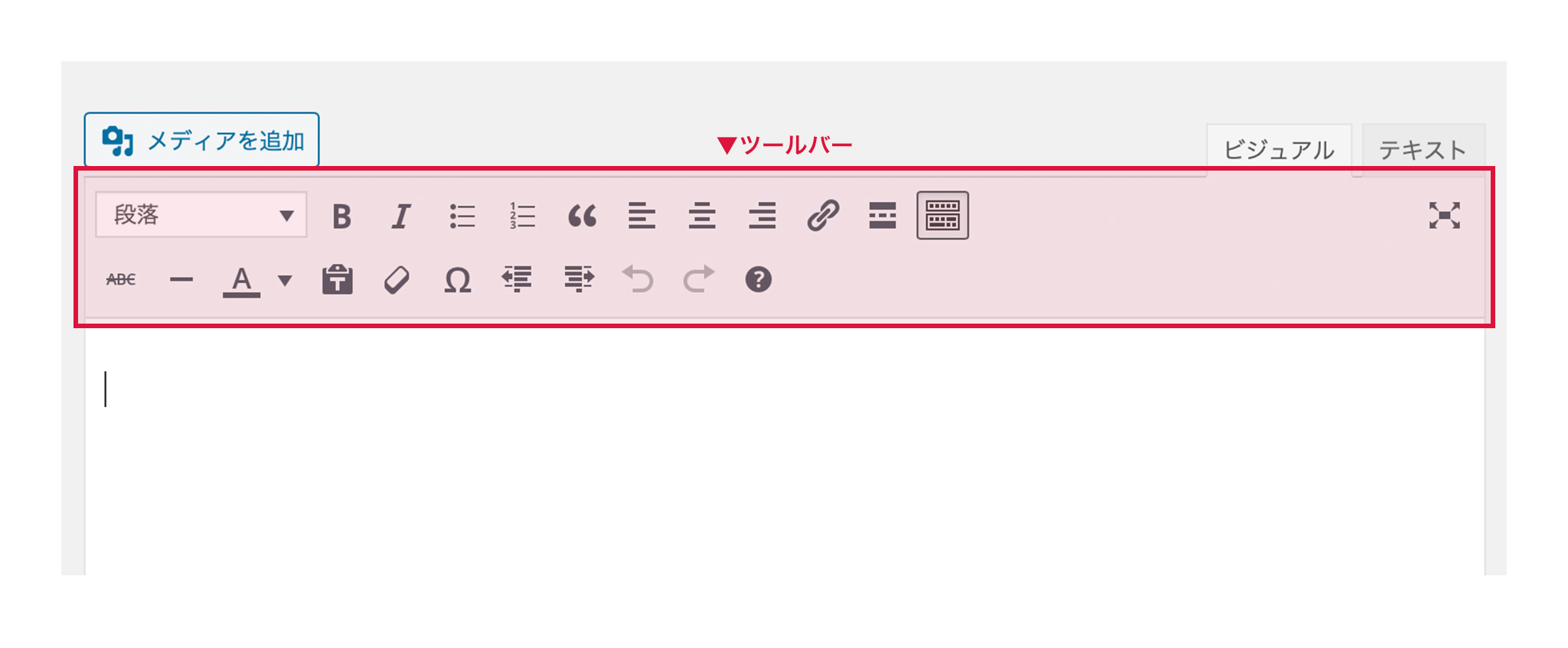
5.必須項目を設定する
カテゴリーや、サムネイル画像の登録などは、デフォルトでは必須項目になっておらず、設定しなくても記事を公開することができます。
しかし、デザイン上表示されるはずのカテゴリーやサムネイル画像が登録されていない場合、Webサイトの表示が崩れるなど、予期せぬトラブルを発生させてしまう可能性があります。
そのようなトラブルを防ぐため、任意の項目を必須項目に変更します。
もし設定を忘れていても、「〇〇を設定してください」という警告文を表示させ、記事の公開を防ぐことができます。
それぞれ設定がされていない場合に、自動でデフォルト設定を出力することも出来ますが、可能な限りお客様の意図したものになるように設計をしています。
下図5は、カテゴリーが未選択のまま、記事の公開しようとした場合の画面です。
画面上に、「カテゴリーを選択してください」という警告文をポップアップさせることで、カテゴリーの選択忘れを防止しています。
▼図5カテゴリー未選択時の警告文
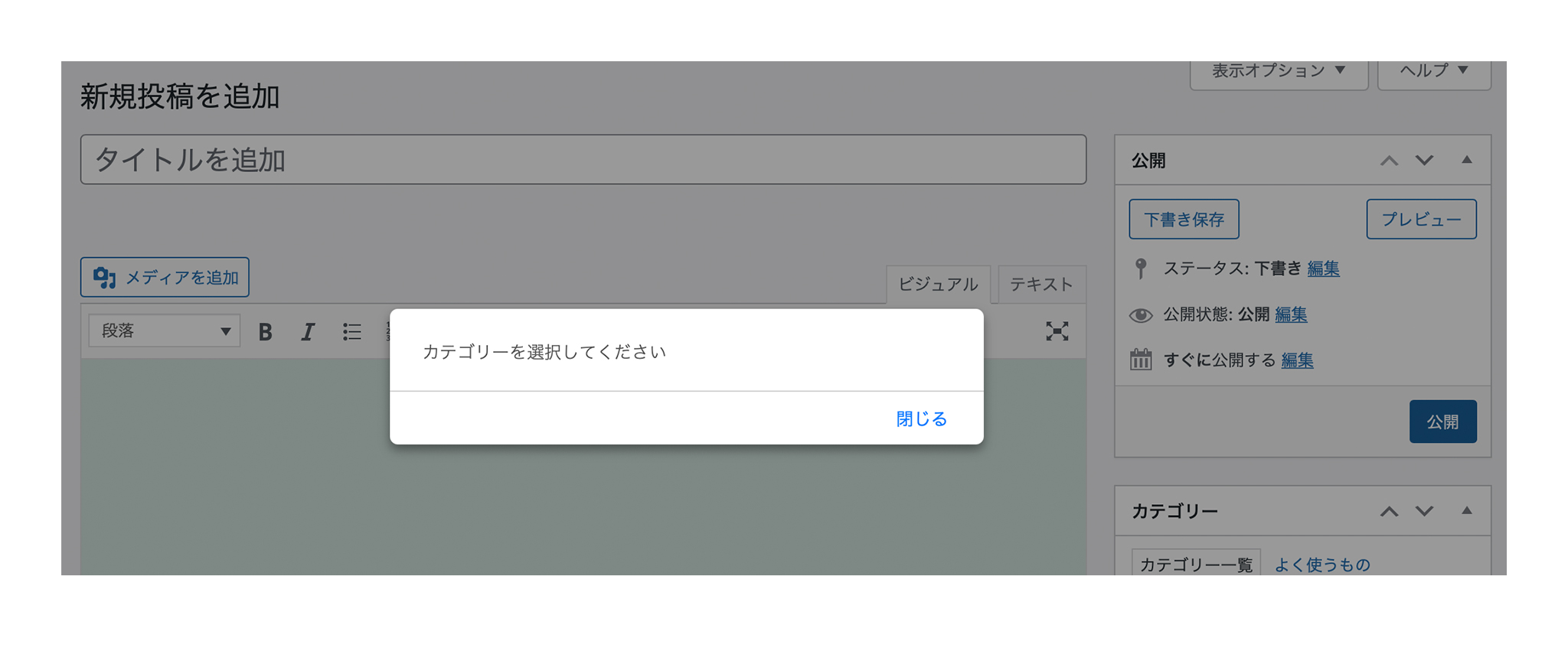
更新マニュアルの作成
弊社では、ご要望や内容に応じて、各クライアントのカスタマイズ内容に合わせた専用の更新マニュアルを作成しています。
更新マニュアルがあることにより、人事異動などで、急遽更新業務の担当者が変わってしまったというような緊急時にも、スムーズな更新業務の引き継ぎが可能となります。
マニュアルの内容
カスタマイズ内容によって詳細は変わりますが、主に以下のような項目の操作方法を、図解付きで解説しています。
- ログイン方法
- 記事の投稿・削除
- サムネイル画像の設定
- カテゴリーの追加・削除・編集
- カスタムフィールドの入力方法
- 画像の挿入
まとめ
更新業務における、「課題・問題点」を解決するために行っている対策をご紹介しました。
今回ご紹介したWordPressのカスタマイズがされているだけでも、業務効率が上がるのではないでしょうか。
また、運用・更新業務を重ねていく中で、新たな課題・問題点が発生することもあります。デザインなど見える部分の改善ももちろん重要ですが、有益な情報を発信するための更新業務の改善も大きなポイントのひとつです。
そのような課題・問題点も一つずつ解決していき、価値あるWebサイトを作り上げて行きましょう。